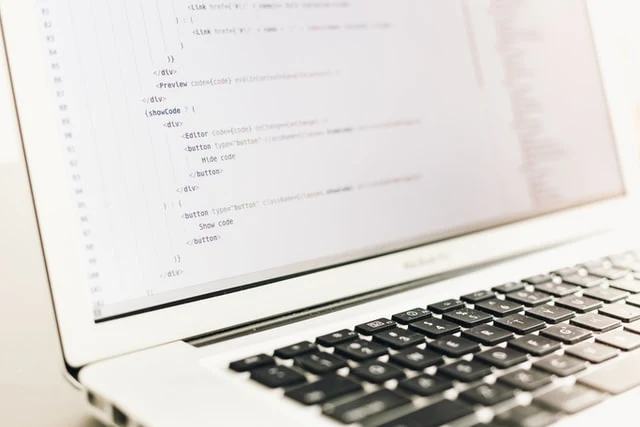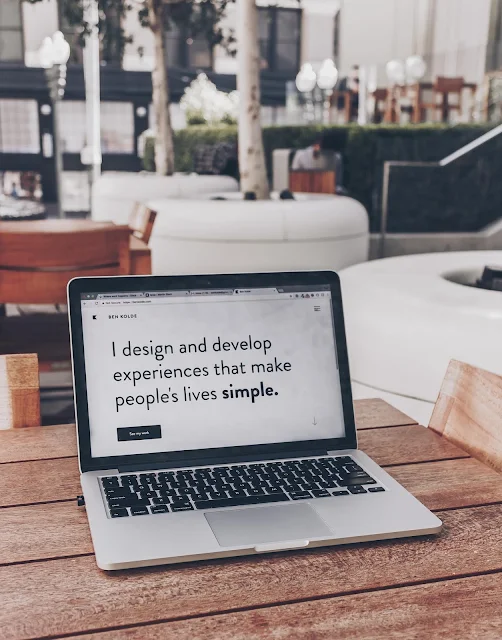Photo by Matthew Waring on Unsplash少しずつ書き足して行こうと思ったきっかけ効果的な SEO 対策として、記事の質と量の向上がある。検索したユーザのニーズに応えられることが重要であるという考えだが、当然のことだろう。(参考:検索エンジン最適化(SEO)スターター ガイド - Search Console ヘルプ)ブログ記事の質や量を高めるには、ある程度の時間を要する。元ネタを収集しないといけないし、構成も考えないといけない。しかし、時間をかけていては、ブログの更新が滞ってしまい、読者から見向きもされなくなる。そこで、取り敢えず、書こうと思ったテーマについて、触りでもいいから何でも書いて投稿してみる。その後、時間をかけながら情報を収集し、書き足していく。何かそのテーマについて思いついても書き足していく。そのようにしていけば、記事の質も量も高くなっていくのではないだろうか?過去の記事を読み返す書き足していくには、過去に投稿した記事を定期的に読み返す必要がある。現在と過去では持っている情報量が増えている。考え方も変化しているはずだ。ブログネタを新たに考えるのは結構大変だ。一方、過去の投稿はそもそも自身が興味を持っていることなので、そのことについて考えるのは苦にならない。新しいひらめきが生まれる可能性も高い。記事を書き足したら公開日をどうするか記事を書き足した記事の公開日として考えられるのは次の3つ。公開日を書き足す前の日のままにする。公開日を書き足した日に変更する。書き足す前の記事はそのままにし、新しい記事として公開する。1つ目は、記事が古いと思われ、読まれない可能性がある。2つ目は、投稿数が増えないが、記事の質は高まる。3つ目は、1つ目と2つ目の課題がクリアでき、他のブログでもよく見かける。3つ目のやり方はゴミのような記事が増えるだけなので、当ブログでは...