
|
| Photo by Austin Chan on Unsplash |
Table of Contents [Disable]
Google スプレッドシートは JPEG でダウンロードできない
Google スプレッドシートで作成した表や図をブログなどに掲載するために JPEG
形式のファイルにしたいと思っていらっしゃる方が多いと思う。
私もその一人だった。
ご存知のとおり、Google スプレッドシートがダウンロードできるファイル形式として JPEG 形式は用意されていない。(Fig.1 参照)

|
| Fig.1 ダウンロードできるファイル形式 |
ネットで対処方法を検索してみたところ、Google スライドに Google スプレッドシートを貼り付けるという方法があったので試してみたが、大きな表は収まりきらないので満足できる解決策ではなかった。
Google 図形描画を利用する
他によい方法はないかと Google ドライブの機能をあれこれ探したところ、Google 図形描画というのが使えそうなので、早速試してみた。
Google 図形描画を開く

|
| Fig.2 Google 図形描画の場所 |
Google 図形描画は Google ドライブの左上にある「新規」ボタンをクリックしても、「その他」の中に隠れているので見つけにくい。(Fig.2 参照)
「その他」→「Google 図形描画」をクリックすると描画のためのキャンパスが現れる。(Fig.3 参照)

|
| Fig.3 Google 図形描画 |
表やグラフを貼り付ける
次に Google スプレッドシートで作成した表やグラフを Google 図形描画に貼り付ける。表の中で貼り付けたいセルを選択してコピーすればよい。(Fig.4 参照)

|
| Fig.4 表の貼り付けたい部分を選択&コピー |
これをGoogle 図形描画にペーストすると「スプレッドシートにリンク」か「リンクなしで貼り付け」を選択するダイアログが表示される。(Fig.5 参照)
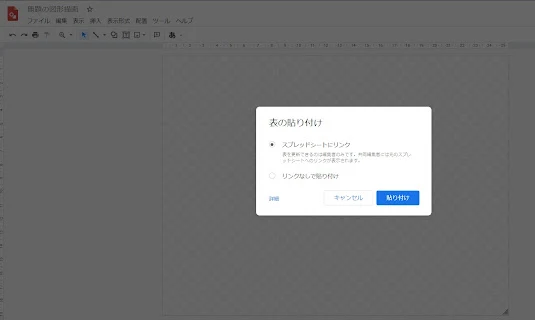
|
| Fig.5 Google 図形描画に貼り付け |
「スプレッドシートにリンク」を選択すると、表の内容を変更したときに貼り付け直さなくても
Google 図形描画に貼り付けた表が更新される。
Google
スプレッドシート側を更新すると、それに連動して
Google 図形描画の右上に「更新」ボタンが現れるので、それをクリックすれば表の内容が反映される。
「リンクなしで貼り付け」を選択すると、表の内容を変更したときに貼り付け直しが必要となる。
私は前者を選択することが多い。
どちらかを選択すると、Google 図形描画の左上を起点に表が貼り付けられる。(Fig.6 参照)
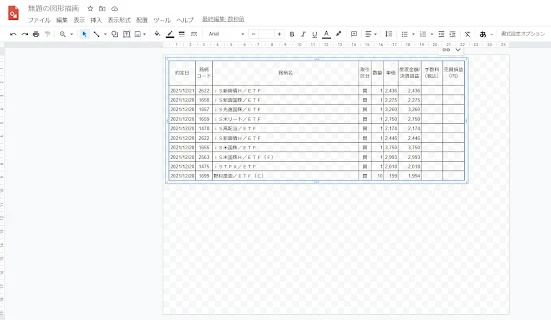
|
| Fig.6 Google 図形描画に貼り付けた結果 |
サイズを調整する
このままでもダウンロードはできるが、貼り付けた表の右や下の部分に無駄な空白が入るので見栄えが悪い。
そのためにサイズを調整する必要がある。
表の外側のキャンパス部分をクリックすると、右下に▲印が現れるので、それをつまんで表の周りに合わせるようにしてキャンパスのサイズを変更する。(Fig.7 Fig.8 参照)

|
| Fig.7 キャンパスのサイズ変更前 |

|
| Fig.8 キャンパスのサイズ変更後 |
JPEG でダウンロード
ダウンロードの前にこのオブジェクトに名前を付ける。(Fig.9 参照)
ダウンロードしたときに同じファイル名が付けられる。

|
| Fig.9 オブジェクト名付与 |
JPEG 形式でダウンロードする場合は、「ファイル」→「ダウンロード」→「JPEG 画像(.jpeg)」をクリックする。(Fig.10 参照)
デフォルトのダウンロード先に JPEG 形式のファイルができているはずだ。

|
|
Fig.10 JPEG を選択 |
他の方法
Google スプレッドシートで PDF 形式のファイルでダウンロードしてから JPEG 形式に変換する方法もある。
「PDF JPG 変換 – オンラインでPDFをJPGに」では PDF 形式のファイルを JPEG 形式のファイルに変換してくれる。
上記の方法が面倒だと思われた方はこちらの方法を試されてはいかがだろうか。
オンラインでPDFをJPGに



